L' INTERFACE
L' éditeur se présente sous la forme de 4 fenêtres distinctes, que l'on pourra référencer comme suit:
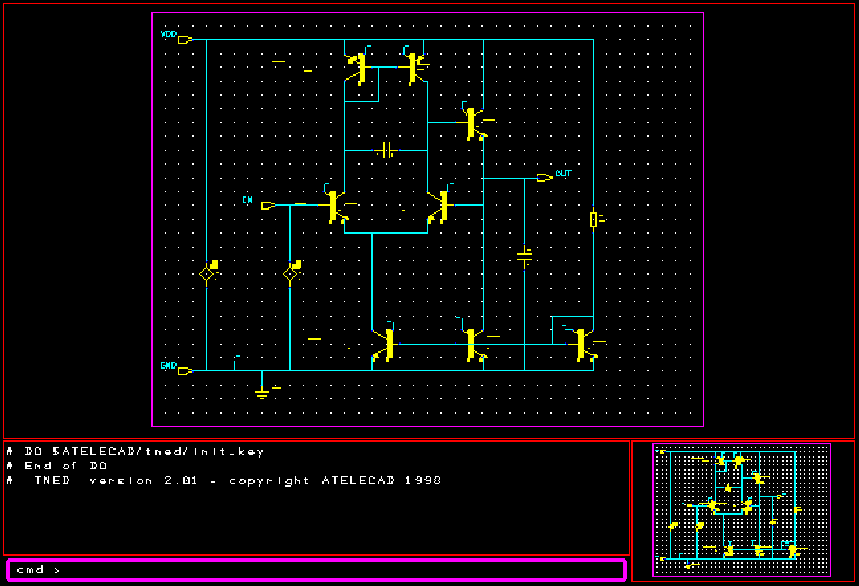
UTILISATION SIMPLE de L'éditeur TNED
mkdir DIR_TEST_TNED
cd DIR_TEST_TNED;
L' INTERFACE
L' éditeur se présente sous la forme de 4 fenêtres distinctes, que l'on pourra référencer comme suit:
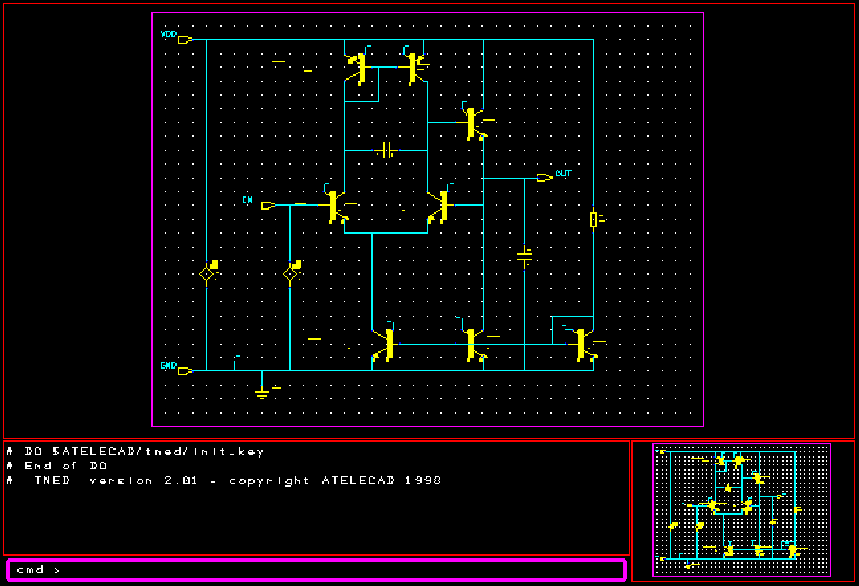
Pour corriger une commande , la curseur doit pointer sur la fenêtre de commandes; on peut ainsi effacer des caractères ou revenir en arrière dans le texte de la commande pour réaliser les corrections qui s'imposent....(avec les touches "Backspace",ou,"delete").
La frappe de la touche "Echap" (ou "ESCape"), permet, à chaque instant, l'effacement total de la ligne dans la fenêtre de commande.
Les touches "Flèches Gauche/droite"(Arrow Left , Right) permettent de se positionner pour effacer,modifier,rajouter un caractère ...
Les touches "CNTL + Flèches Gauche/droite" (CNTL + Arrow Left/Right) permettent de positionner la ligne vers la Gauche/droite pour effacer , modifier,rajouter un caractère ...
La touche "Inser"(Insert) permet de "réutiliser" une commande pointée dans la fenêtre de listing ...
UTILISATION DE LA SOURIS DANS LA FENÊTRE D'ÉDITION
La fenêtre d'édition est la fenêtre principale; c'est ici que se déroulera visuellement la construction du circuit électronique. Les trois boutons de la souris seront ici utiles, ayant les fonctionnalités suivantes:
COULEURS DANS LA FENÊTRE D'ÉDITION
Les différentes couleurs utilisées ont les significations suivantes:
en bleu : corps(ou body) , ou textes accrochées au corps, des composants non sélectionnés.
en jaune: fils(ou nets) non sélectionnés , ou textes accrochées aux fils, non sélectionnés.
en rouge: pins de composants non sélectionnés, ou textes accrochées aux pins de composants, non sélectionnés.
en vert: composants, textes, pins ou fils sélectionnés
UTILISATION DE LA BIBLIOTHÈQUE DE COMPOSANTS
1. clickez le bouton souris du milieu dans la fenêtre d'édition, laissez appuyé puis naviguez dans les différents menus
2. Menus intéressants pour commencer:
spice lib -> contient les générateurs de tension et de courant, et le sous-menu primitive -> tous les composants passifs.
gen lib-> contient les transistors bipolaires et MOS, ainsi que les différents ports (IN, OUT, Gnd)
3. Le composant choisi apparaît dans la fenêtre de sélection de composants ( fenêtre 4 ).
VOCABULAIRE UTILISE DANS LES COMMANDES
Property : textes : donnée définissant le composant et son fonctionnement. Une property est composée d'un nom et d'une valeur.
Body : graphiques : corps du composant accompagné de ses properties.
Instance : copie utilisable d'un objet ( graphiques + textes ).
Elle est composée d'un body (symbole graphique & properties pour le body) et de 1 à N PINS.
Net : fils , liaison reliant les différentes instances.
A partir d'un symbole en librairie , on doit activer ce symbole ( le symbole apparaît dans la fenêtre 4) , puis on doit ''l'instancier'' pour pouvoir l'utiliser.
Pour ``ACTiver le symbole'' on peut soit :
En suivant les étapes suivantes, vous allez créer votre premier schéma. Le but de cette partie est de vous familiariser avec le fonctionnement de base de l' éditeur en traçant un circuit électronique simple mais complet, c'est à dire qui pourra être simulé ultérieurement.
1. Clicker sur ``Deuxième'': ( barre menu kde en bas au centre )
( vous êtes dans une autre fenêtre de SHELL ou vous allez créer votre premier schéma)
2. Clicker sur ``Premier'': (barre menu kde en bas au centre)
( vous êtes a nouveau dans le tutorial, et vous pouvez le reconsulter )
3. Clicker sur ``Deuxième'': (barre menu kde en bas au centre )
( vous êtes a nouveau dans la fenêtre SHELL de votre premier schéma)
taper ``tned pairediff'' (forme générale :tned nom_du_schéma)
L' éditeur ouvre automatiquement le schéma appelé, ou une page vierge si ``nom_du_schéma'' n'existe pas dans le répertoire courant.
Si nécessaire (conseillé): Redimensionner la fenêtre X qui contient toutes les fenêtres de l' éditeur de schéma, afin de les voir toutes en entier.
(par exemple sous KDE clicker sur le bouton carré , en haut à droite de la fenêtre X (qui contient toutes les fenêtres de l' éditeur de schéma) .
On se propose de saisir le schéma d'une paire différentielle telle qu'elle apparaît sur la figure ci-dessous. Les étapes nécessaires à cette saisie sont décrites à la suite du schéma.
Fig.1
2. Sélectionner le composant désiré dans le menu déroulant (souris : click milieu puis faire glisser la souris).
maintenir le bouton milieu de la souris enfoncé;
``Search /''
``ACTivate SYMbol /users/atelecad/bipsymbspi_lib/npnsymbol''
Cette action exécute la commande ACTivate SYMbol Unix_path_name , qui va chercher le symbole du composant à l'endroit spécifié et l' affiche dans la fenêtre Context.
3. La commande INSTantiate SYMBol(ou clavier:F7) permet d'instancier le composant;
(instancier = placer) celui-ci apparaît dans la fenêtre d'édition à l' endroit pointé par la souris.
Pour placer plusieurs instances du même type, il suffit d' exécuter autant de fois que nécessaire l'étape 3.
Pour connaître le chemin d' accès à un composant déjà instancié, sélectionner le composant dans la fenêtre d' édition et entrer la commande STATus OBJect. Le path du symbol s'affiche dans la fenêtre listing.
Remarques :
voici quelques instructions à utiliser en cas d'erreur:
UNDO (ou clavier : ALT+F8 ou ALT+ u) : annule la commande précédante (plusieurs possibles).
REDO (ou clavier : ALT+F10 ou ALT+r) : ré-exécute la commande précédante (plusieurs possibles).
DELete (ou clavier : F8): efface les instances sélectionnées.
DISConnect SEGment (ou clavier : F10): efface les NETs sélectionnés.
4. Mettre le composant dans la position souhaitée.
Plusieurs commandes sont disponibles pour cela:
FLIP VERtical -> symétrie d'axe verticale
FLIP HORizontal -> symétrie d'axe horizontale
ROTate angle -> rotation de 'angle' degrés (sens trigonométrique)
ATTENTION : ces commandes sont appliquées à tous les objets sélectionnés (i.e. en vert). Pour cette raison, il faut dé-sélectionner tous les composants à la fin de chaque manipulation à l'aide de la commande UNSelect ALL (touche rapide F2) puis sélectionner au moment voulu les composants à bouger.
5. Placer les composants à l'endroit choisi.
La marche à suivre est la suivante:
a. sélectionner le composant (bouton droit de la souris). Un icône (base point) apparaît alors sur un des pins du composant sous forme de sablier. Cette base représente l'origine du vecteur de translation.
b. Au besoin, cette base peut être placée à un autre endroit: la commande BASE POINT (ou touche rapide F11) déplacera cette base à l'endroit où pointe le curseur de la souris.
c. La commande MOVE (ou touche rapide CTRL+F5) va déplacer le ou les composants sélectionnés: la base vient se placer à l'endroit où était le curseur de la souris lors de l'éxecution de la commande MOVE.
6. Relier les composants par des fils.
a. Pour établir une liaison entre composants par des fils, amenez le curseur sur le pin du premier composant (ceci est plus facile à faire avec les touches flèche du clavier qu'avec la souris), lancer la commande NET STArt ( ou touche rapide F5 ) pour commencer la liaison.
b. Si les pins à relier ne sont pas à la même abscisse ou ordonnée, il suffit, après avoir lancé la commande NET STArt sur le premier pin, de se positionner sur la deuxième pin et de lancer la commande NET CONtinue ( ou touche rapide F6 )deux fois. L' éditeur trace les segments nécessaires en commençant par le plus grand.
En cas d'erreur, pour effacer un fil, placez la souris près de l'une des extrémités du fil, laissez enfoncées les touches CTRL+F1, déplacez la souris de manière à ce que le cadre crée entoure complètement le fil puis relâcher F1 et enfin CTRL. Le fil sélectionne devient vert. Tapez alors la commande DISConnect SEGment (ou touche rapide F10).
Attention: si votre schéma contient un ou plusieurs transistors, il ne faut pas oublier de raccorder le 4ème pin (S (substrat) pour les bipolaires et B (bulk) pour les mos) au potentiel adéquat.
Pour cela:
a. tracer un petit fil partant du 4ème pin.
b. le sélectionner en créant un cadre autour avec CTRL+F1.
c. taper la commande OWNER NET.
d. taper la commande ADD PROPerty NET nom_du_generateur.
Exemples:
ADD PROP NET GND
ADD PROP NET VCC
1. pour plus de lisibilité, les équipotentielles (par exemples GND, VCC,...) peuvent être grossies en sélectionnant les équipotentielles (cadre avec CTRL+F1) puis en utilisant la commande CHAnge NET WIDth taille.
2. Pour créer une origine des tensions, une masse doit être rajoutée à l'équipotentielle GND. Celle-ci se trouve dans la librairie (GEN LIB ==>GLOBAL ==> GROUND).
7. Définir les properties d'un composant :
a. Il est possible de changer la taille des textes des properties des composants sélectionnés par:
CHAnge PROperty HEIght taille.
b. Pointer avec la souris le nom du composant, puis lancer la commande:
EDIt PROperty name (ou touche rapide F4).
Le nom sélectionné peut être déplacé en pointant à l'endroit de destination du base point en lançant la commande
CHAnge PROperty POSITion (ou touche rapide SHIFT+F3).
Attention: tous les textes en vert seront déplacés par cette commande.
c. Faire de même avec la valeur du composant.
EDIt PROPerty valeur (ou touche rapide F4).
Les abréviations suivantes pourront être utilisées
m -> milli k -> kilo
u -> micro MEG -> mega
n -> nano G -> giga
p -> pico
Si vous selectez une property soit :
* vous selectez AUSSI le propriétaire de la property (ex: le corps du composant)=> SMAsh OFF
* vous NE selectez QUE la property => SMAsh ON
pour travailler uniquement sur les properties on peut :
lancer la commande SMAsh ON (ou touche rapide ALT +F7) puis utiliser la commande CHAnge PROPerty VALue valeur( ou touche rapide Shift+F4 ) pour changer la valeur de la property sélectionnée.)
ou lancer la commande CHAnge PROPerty VALue prop_name prop_valeur ( ou touche rapide Shift+F4 ) pour changer la valeur d'une des properties sélectionnées.)
Dans le cas des transistors, il est nécessaire de spécifier le modèle du transistor (property VALUE); ceci peut être réalisé directement avec la commande EDIt PROPerty nom_du_modèle , ou alors plus simplement avec le menu , de la manière suivante:
sélectionner les transistors qui porteront un même nom de modèle
dans le menu choisir (par ex.) SUBILO -> NPN Gummel -> GHA -> 20x90
Les transistors sélectionnés vont se voir attribuer le modèle Gummel et plus précisemment le type GHA20x90 (la taille de l'émetteur de ce transistor sera de 2um*9um).
8. Le schéma en lui-même est maintenant tracé.
L'étape suivante consiste à ajouter sur la même page en dehors du premier schéma (par convention en dessous) un autre circuit qui permettra la simulation. Ce second circuit contient:
a. des ports d'entrée(s) et de sortie(s) correspondant aux ports du schéma principal. Pour relier les ports du schéma aux ports du circuit d'alimentation il faut nommer les ports en utilisant la commande EDIt PROPerty nom_du_port(ou touche rapide F4), le curseur pointant la property NET du port.
Les ports de sortie et d'entrée pourront être trouvés dans le menu GEN LIB -> PORT->PORTIN / PORTOUT.
b. des générateurs d'alimentation entre les équipotentielles (par exemple un générateur de tension continue 5 volts entre les équipotentielles GND et VCC). Les générateurs de tension et de courant se trouvent dans le menu SPICE LIB -> VOLTAGE SOURCE -> Indep Voltage et SPICE LIB ->CURRENT SOURCE -> Indep Current. test.ps
c. des générateurs de signaux pour générer les signaux aux entrées du circuit et des dipôles (R, C) entre la masse et les ports de sortie du schéma principal pour simuler la charge en sortie. Les générateur utilisés ici seront les mêmes que les précédents; les informations concernant la façon d'utiliser ces sources, dont on voudra lors de la simulation changer la forme et la valeur du signal, sont données dans le tutorial Tned-Utilisation Avancée.
9. Détection d'erreurs et sauvegarde
tned peut déceler certaines erreurs dans le circuit, comme des fils non connectés à une extrémité, un nom utilisé plusieurs fois,... Pour lancer la vérification, il faut taper la commande CHEck SHEet (ou CNTL+F7).
Pour sauvegarder le schéma sous forme d'un SCRIPT , optionnel ... mais CONSEILLE , taper la commande GENerate SCRipt
Pour sauvegarder le schéma, taper la commande BYE (ou CNTL+Y sortir en sauvant : de tned )
Pour ne pas sauvegarder le schéma, taper la commande QUIT (ou CNTL+N sortir en ne sauvant pas : de tned )
(sortir de tned est nécessaire pour valider la sauvegarde).
* Il est très recommandé de conserver , aussi , le schéma ou le symbole , sous forme d' un script avec :
GEN SCRipt .
cela crée les fichiers xx/sheet_script(sous tned) ou xx/symbol_script(sous tsed) .
***************************************************
Pour refaire le travail fait au cours de la précédente session , conservé dans le script 'new/current_session' , taper les commandes :
==> symbole :
``mv new/current_session n_cur_sess''
``tsed new n_cur_sess''
==> schéma :
``mv new/current_session n_cur_sess``
``tned new n_cur_sess''
ou la commande :
`` restned new ''
***************************************************
Pour faire une copie de symbole grâce au script 'old/symbol_script' , taper la commande :
``tsed new old/symbol_script''
( nouveau symbole new )
Pour mettre à jour (= refaire) un symbole grâce au script 'old/symbol_script' , taper la commande :
``upds old''
***************************************************
Pour faire une copie de schéma grâce au script 'old/sheet_script' , taper la commande :
``tned new old/sheet_script''
( nouveau symbole new )
Pour mettre à jour (= refaire) un schéma grâce au script 'old/sheet_script' , taper la commande :
``updn old''
***************************************************
-> utilisation avancée
-> Manuel de Référence
-> Exemples , commentés .